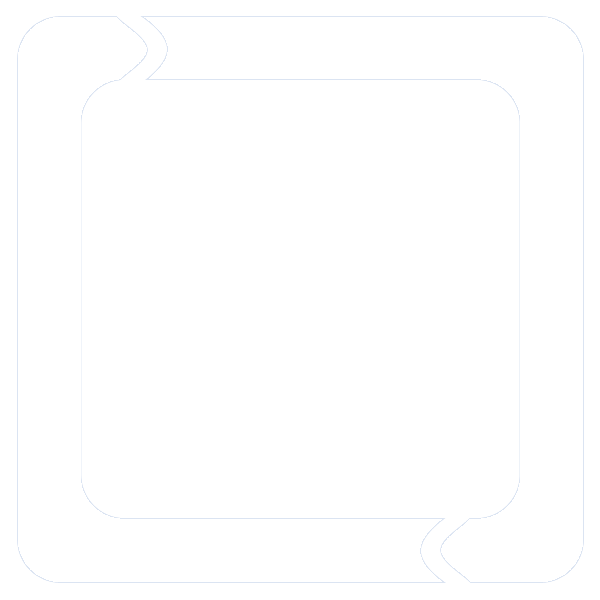Oodalicious should be easy and intuitive to use. In the case where you find
that the website may not behave as you expect, please refer to this page for
information on how to effectively and efficiently use the system.
Oodalicious allows users to send emails to the system as an alternative to
using the web site for entering data. This provides users with a simple
and easy alternative for adding food entries on-the-go,
Hint
If you send an email and Oodalicious cannot understand what you meant,
Oodalicious will send you an email letting you know that the entry was not
understood. Further, Oodalicious will save
text of the email will be saved and flag the email for review. The next time
you log into the website, you will see a badge on the menu bar indicating
failed entries. See
Resolving Failed
Entries for more information on how to manage failed entries.
Requirements
- You must send the mail from your email address
- The email can only contain the entry text (no signature)
- The email cannot be in HTML
- You may encounter errors if you CC other email addresses
Email Entry For Food
Instructions
- Send an email to
Oodalicious
- You can include content in the subject and/or the body
- Oodalicious will respond with an email confirming your entry
-
If Oodalicious did not understand you, Oodalicious will send you an
email with a link to the
failed entry page
Oodalicious can understand a good deal about food entries. Most of what you
type should be fairly intuitive. You should try to enter the separate
components in the following order:
date time servings context food
Keep in mind that the only required component is the food itself - all the
other components will default to reasonable values.
For Example:
- !Turkey Sandwich
- 10:06 !Apple
- 12/21/2012 !MRE
- @Panera !Smoked Ham & Swiss
Format
Date
The date is specified in mm/dd/yyyy or mm/dd/yy format. For example, to
specify September 6th, 2011, you would type (without quotes): "9/6/2011"
- Not required
- Defaults to the current date
Time
Time is specified in hh:mm (in military time). For example, to specify a
food entry at 10:06 AM, simply enter (without quotes) "10:06". If
you wish to specify an entry at 4:06 PM, enter (without quotes) "16:06".
- Not required
- Defaults to the current time
Servings
You can specify the number of servings by prepending the servings with
"#". For example (without quotes): "#2.5".
- Not required
- Defaults to 1
Context
You can specify the context by prepending the context name with
"@". For example (without quotes): "@Wegman".
Hint
You do not have to specify the entire context; instead, you can specify only
part of the context. Oodalicious will automatically choose the closest match.
Food
The food is specified by prepending the food name with the "!" (without quotes)
character. For example, to specify an apple, simply type "apple" (without quotes).
Hint
You do not have to specify the entire food; instead, you can specify only
part of the name or description. Oodalicious will automatically choose the
closest match. Keep in mind that the ordering of the results is the same
order that you specify your food repositories in the
My Food Repositories
page.
Email Entry For Exercise
Instructions
- Send an email to
Oodalicious
- You can include content in the subject and/or the body
- Oodalicious will respond with an email confirming your entry
-
If Oodalicious did not understand you, Oodalicious will send you an
email with a link to the
failed entry page
Oodalicious can understand a good deal about effort entries. Most of what you
type should be fairly intuitive. You should try to enter the separate
components in the following order:
date time intensity duration distance exercise
Keep in mind that the only required component is the exercise and related
components (duration and/or distance) - all the other components will
default to reasonable values.
For Example:
- 1h2m 5 miles !run
- 10:06 45m !lift
- 12/21/2012 1600 yards !swim
Format
Date
The date is specified in mm/dd/yyyy or mm/dd/yy format. For example, to
specify September 6th, 2011, you would type (without quotes): "9/6/2011"
- Not required
- Defaults to the current date
Time
Time is specified in hh:mm (in military time). For example, to specify a
food entry at 10:06 AM, simply enter (without quotes) "10:06". If
you wish to specify an entry at 4:06 PM, enter (without quotes) "16:06".
- Not required
- Defaults to the current time
Intensity
You can specify the intensity by prepending the value with
"%". For example (without quotes): "%50".
- Not required
- Defaults to 50%
Duration
The duration is specified in number of days/hours/minutes and/or seconds.
You can specify some or all of the components, suffixed with the appropriate
letter.
Units
- 'd' for day
- 'h' for hour
- 'm' for minute
- 's' for second
Examples
- 2h4m - two hours and four minutes
- 45m - fourty five minutes
- 1h32m18s - one hour, thirty two minutes and 18 seconds
Distance
The distance of the exercise. Valid units of measure:
Units
- 'k' or 'km' or 'kilometers' (without quotes) for kilometers
- 'mi' or 'miles' (without quotes) for miles
- 'm' or 'meters' (without quotes) for meters
- 'y' or 'yds' or 'yards' (without quotes) for yards
Examples
- 5 k - 5 kilometers
- 26.2 miles - a marathon
- 400 m - 400 meters
Exercise
The exercise is specified by prepending the exercise name with the
"!" (without quotes) character. For example, to specify 'running',
simply type "running" (without quotes).
Hint
You do not have to specify the entire exercise; instead, you can specify only
part of the name or description. Oodalicious will automatically choose the
closest match. Keep in mind that the ordering of the results is the same
order that you specify your food repositories in the
My Exercise Repositories
page.
Oodalicious allows users to send text messages to the system as an
alternative to using the web site for entering data. This provides users
with a simple and easy alternative for adding food entries on-the-go,
Hint
If you send a text message and Oodalicious cannot understand what you meant,
Oodalicious will send you a text message letting you know that the entry was
not understood. Oodalicious will also save text of the text message and
flag it for review. The next time you log into the website, you will see a
badge on the menu bar indicating failed entries. See
Resolving Failed
Entries for more information on how to manage failed entries.
Requirements
- You must send the text message from your cellular phone
- You must have your phone number configured in your profile
Instructions
- Send a text message to
Oodalicious
or the SMS short code
- You can include multiple entries at once
- Oodalicious will respond with a text message confirming your entry
-
If Oodalicious did not understand you, Oodalicious will send you a
text message with a link to the
failed entry page
Format
Oodalicious can understand a good deal about food entries. Most of what you
type should be fairly intuitive. You should try to enter the separate
components in the following order:
For Food Entries
f date time servings context food
Be mindful of the 'f' in the beginning, which lets Oodalicious know that you
are making a food entry. Keep in mind that the only required component is
the food itself - all the other components will default to reasonable values.
Date
The date is specified in mm/dd/yyyy or mm/dd/yy format. For example, to
specify September 6th, 2011, you would type (without quotes): "9/6/2011"
- Not required
- Defaults to the current date
Time
Time is specified in hh:mm (in military time). For example, to specify a
food entry at 10:06 AM, simply enter (without quotes) "10:06". If
you wish to specify an entry at 4:06 PM, enter (without quotes) "16:06".
- Not required
- Defaults to the current time
Servings
You can specify the number of servings by prepending the servings with
"#". For example (without quotes): "#2.5".
- Not required
- Defaults to 1
Context
You can specify the context by prepending the context name with
"@". For example (without quotes): "@Wegman".
Hint
You do not have to specify the entire context; instead, you can specify only
part of the context. Oodalicious will automatically choose the closest match.
Food
The food is specified by prepending the food name with the "!" (without quotes)
character. For example, to specify an apple, simply type "apple" (without quotes).
Hint
You do not have to specify the entire food; instead, you can specify only
part of the name or description. Oodalicious will automatically choose the
closest match. Keep in mind that the ordering of the results is the same
order that you specify your food repositories in the
My Food Repositories
page.
For Exercise Entries
e date time intensity duration distance exercise
Keep in mind that the only required component is the exercise and related
components (duration and/or distance) - all the other components will
default to reasonable values.
Also, remember to put a "e" or "effort" at the beginning of the entry
so that Oodalicious knows you are entering an exercise
Date
The date is specified in mm/dd/yyyy or mm/dd/yy format. For example, to
specify September 6th, 2011, you would type (without quotes): "9/6/2011"
- Not required
- Defaults to the current date
Time
Time is specified in hh:mm (in military time). For example, to specify a
food entry at 10:06 AM, simply enter (without quotes) "10:06". If
you wish to specify an entry at 4:06 PM, enter (without quotes) "16:06".
- Not required
- Defaults to the current time
Intensity
You can specify the intensity by prepending the value with
"%". For example (without quotes): "%50".
- Not required
- Defaults to 50%
Duration
The duration is specified in number of days/hours/minutes and/or seconds.
You can specify some or all of the components, suffixed with the appropriate
letter.
Units
- 'd' for day
- 'h' for hour
- 'm' for minute
- 's' for second
Examples
- 2h4m - two hours and four minutes
- 45m - fourty five minutes
- 1h32m18s - one hour, thirty two minutes and 18 seconds
Distance
The distance of the exercise. Valid units of measure:
Units
- 'k' or 'km' or 'kilometers' (without quotes) for kilometers
- 'mi' or 'miles' (without quotes) for miles
- 'm' or 'meters' (without quotes) for meters
- 'y' or 'yds' or 'yards' (without quotes) for yards
Examples
- 5 k - 5 kilometers
- 26.2 miles - a marathon
- 400 m - 400 meters
Exercise
The exercise is specified by prepending the exercise name with the
"!" (without quotes) character. For example, to specify 'running',
simply type "running" (without quotes).
Hint
You do not have to specify the entire exercise; instead, you can specify only
part of the name or description. Oodalicious will automatically choose the
closest match. Keep in mind that the ordering of the results is the same
order that you specify your food repositories in the
My Exercise Repositories
page.
For Queries
?
Sending a query will have the system respond back to you with an
answer to your query. Currenlty, the only type of query that is supported
is a query that tells you how close to your goals you are
When entries that are entered into the system via methods other than the web
site (SMS or email, for example), it is possible that Oodalicious will not
fully understand the message.
When this happens, Oodalicious will try to notify you and will also save
the message for your review. The next time you log into the website, you
will notice a "badge" in the menu bar on the "Manage" menu.
When you click the "Manage" menu, you will notice that the badge
exists on the "Manage Failed Entries" menu item. Clicking this menu
item will bring you to the
Manage
Failed Entries page.
This page will show you all the failed entries, how they were entered,
a brief description of the original text and the problem. Clicking on the
"View" action icon will bring you to a detail page where the entire
text can be viewed.
After you manually create the intended entry, you can click on the
"Delete" button. This will bring you to a page that asks you to
confirm deleting the failed entry. By clicking the "Remove" button,
you will remove only the failed entry and NOT the new entry.
A basic Android application exists in BETA form. The functionality is
limited - currently only food entry is supported. Please report any bugs or
new feature suggestions that you have. The application is downloadable
here.